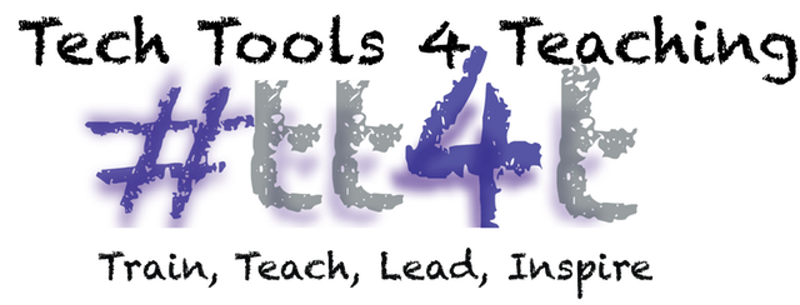Portfolios are not a new concept, even digital portfolios are not a new concept, but the tools to create and build a portfolio have come a long way. There are numerous ways to use portfolios in the classroom and a number of different tools to create them. After presenting at a few conferences last week on digital portfolios and some of the tools available to create them, I came to the conclusion that there are two that I believe offer some great options: Seesaw and Weebly. Each one has unique qualities and each can be used with in different ways.
Before jumping in and having students begin setting up their portfolio, it is important to determine your “Why”. Why do you want your students to create portfolios? Who is the audience? How do you want it to shape their learning? Next, determine what type of portfolio you would like to have students create. Here are four types of portfolios that you might consider.
Process/Developmental Portfolios
This type of portfolio documents learning along the way. It lends itself to peer review/editing, revisions and the process of learning. It is great to use for giving feedback and “watching” your students learn.
Best Works/Showcase Portfolios
Different than the portfolio above, this type is a collection of the student’s highest level of achievement. With this type of portfolio you don’t see the learning take place, you see the end product after it has been reviewed and revised. (Example of Portfolio Assignments)
Assessment Portfolio
Yet another option, assessment portfolios, document what the student learned based on specific outcomes/objectives. These are very specific in what the teacher may be looking for and assessing.
Unit/Project Portfolio
The fourth option allows the teacher to have students create a portfolio for one or two units or projects created in class. For example, a senior research paper in English class or the habitat unit in elementary science.
Once you have your why and your type of portfolio determined, it’s time to get started. Below are two wonderful options to try out with your students.
Seesaw
Seesaw is both app-based and web-based. It allows students to upload audio, video, photos, images, writing and artifacts from a variety of apps. Students as young as kindergarten can easily navigate the app. Seesaw is unique in that students do not have to have logins, they log in by scanning a QR code. No QR code on your iPad? No worries, you don’t need one, Seesaw has a built in scanner. If desired, students can like classmate uploads and comment on them to give feedback and feedforward. Teachers are also using Seesaw to provide feedback to individual students through comment or voice/video recording.
Another plus of Seesaw is the ability to share the portfolios with parents. Parents can sign up for free and get notifications through e-mail or a mobile device when students add work. You can easily add a co-teacher and create folders in the app also. Don’t worry if you aren’t a 1:1 classroom, there are many ideas for using Seesaw in classes with one device or a garden of devices. Seesaw is being used in K-12 grade classrooms.
Weebly
Weebly is a website builder that has been around for a while. It is one of the easiest builders to use with it’s drag and drop interface. Secondary students like that it gives you the freedom to customize your website but the process isn’t overwhelming. Sites can be created very quickly and be up and running in no time. Weebly allows students to upload and share text, audio, video, images, buttons and more. One of the great features of Weebly it that it has a blog component. So, students can add a blog page to their website to use for reflection of their learning and they don’t need to create a completely different site. With an educator account you can have up to 40 free student accounts that allows for a little more control.
As I stated before, portfolio creation is not new. Sometimes taking a look at a few of the different tools available, refocusing on your why and determining the type of portfolio you want your students to create will give you a different perspective. Go ahead, give it a try!
Written by Jeanette Carlson
@mrsjcarlson