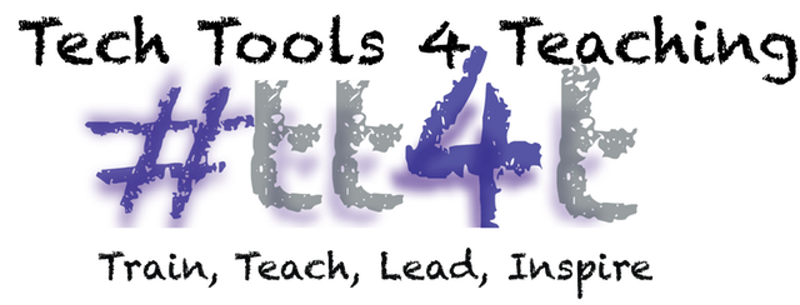In working with teachers on implementing iPad technology in the classroom, I am reminded again and again, how the simple act of adding colors and images to a resource can transform a simple lesson. We want our students to be successful on inevitable tasks, like a simple pencil and paper test, a state test, or basic math operations. So we go over these skills often times in whole group relying a lot on our verbal directions. We talk about logical steps and we ask kids to respond to our simple questions. Sometimes we forget that with an iPad in our hands we can add so much more engaging content to a lesson.
Little things like circling key words in a bright color can grab the attention of our students. Or using stickers within an app to replace our own maybe messier drawings can have a positive impact during a lesson. We have so many great tools in our hand when we are using the iPad. I think we need to remember exactly which tools can have an impact. So the next time you are explaining something to your students while using your ipad and projector, consider making it more visually pleasing. Here are some ways to make your lessons more visual for your students.
Prepare your images before your lesson.
If your math lesson is going to be adding up pie pieces, go find some pie pieces on Google and save it to your photos. Or if your lesson talks about parallel lines, make sure you have some images of linear building in your camera roll. You could take it one step farther and create image albums in your photo app. Organize those photos by subject, lessons, or ideas. Then they are there when you need them. This will save you time on the fly during your amazing teaching!
It sounds simple enough, but use color. You’d be amazed how often I see teachers only using black and white. Certain colors help students remember information. Green is a great color to use on a white screen! Color coding ideas also helps with organizing information. The app Popplet is a great tool for color coding ideas and information.
Use an app with easy access to design elements like Notability. Notability lets you import PDF’s so those plain old documents can get doctored up with its marker tool, highlighting tool, and web-clips. All of a sudden, student notes start to look like art projects and they are completely tailored to what the students were thinking as they are note taking.
Let your students doodle. Doodling can be a great brain break for students young and not so young. Doodling can also be used to portray a feeling or theme from a reading selection. Don’t be afraid to model a little doodling of you own! I like the app Paper 53 for doodling or even something as simple as the app Screenchomp.
Begin your lesson with an introduction video featuring you! Yes! Use your Camera app and record yourself excitedly introducing a concept or a lesson. Maybe even dress up as a character that goes with your topic. Our students can have a short attention span, so a quick 1 - 2 minute intro video might be all it takes to grab their attention and maybe even have a laugh to start a lesson.
Remember, joy is important and learning can be not only fun, but beautiful!
Written by, Jenny Krzystowczyk
@jennykbps