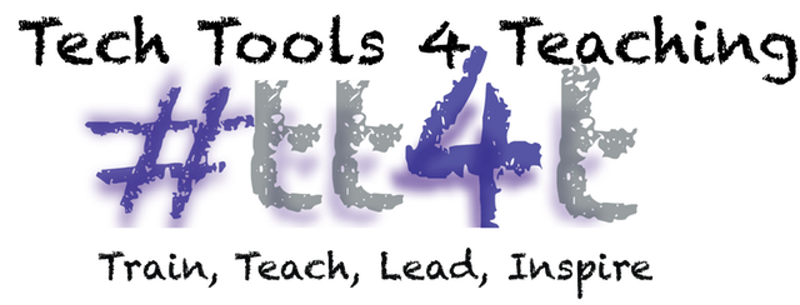The Tech Trio, Jeanette Carlson, Jeffrey Bernadt, and Ann Feldmann joined Beth Holland from EdTechTeacher, as she interviewed us about the iPad Academy Model in Bellevue Public Schools. The webinar aired on December 2nd at 2PM central time. Here is the link to the webinar and the video is also embedded below.
Wednesday, December 2, 2015
Wednesday, November 4, 2015
7 Reasons to Use Instructional Videos in Your Classroom
Ever wondered how you could create a situation in which you were in multiple places at one time within the classroom? The power of technology opens up possibilities for teachers to do just that! One of the best examples is taking advantage of the ability to create and share instructional videos with your students.
Here are seven reasons why you should be using instructional videos in your classroom.
- Students Work at Own Pace
One of the most powerful aspects of having students watch instructional videos is they can learn at their own pace. Allowing students to pause, rewind, and even fast forward instruction provides students control and ownership over their learning. Not only can they control the video, they can also adjust the speed of the narration. This helps in comprehension.
- Students Choose the Time & Place
Creating instructional videos allows your students the opportunity to choose when and where they learn. Although you may require students to watch the videos before coming to class as homework or doing during class itself, the choice is there for both the teacher and the student. In addition, the student can always go back and view the videos while working on homework or studying for the tests. Having instructional videos also support students when they can’t be in the classroom, for example, home sick or out of town with family. With the increase in mobile devices students and teachers have way more freedom on when and where learning takes place.
- More One on One Teacher Student Interaction
Teachers often assume that by creating instructional videos they will lose their interaction with students and that their relationships with students will diminish. In my experience the opposite is true. First, students are still hearing your voice in the videos and it is more personal as you are talking directly to them. Second, as students plug into your instructional video, you have just digitally cloned yourself, which means you are now free to work with students individually or in small groups. Now instead of talking to the whole class you are able to have individual conversations with students that are more personal and powerful.
- Frees Up Classroom Time
Whether you have the students view the video before they come to class or during class, instructional videos actually create more class time for guided practice and other learning activities. A lecture that may normally take 15-30 minutes of class time can be easily condensed into 3-10 minute instructional video. This happens because during whole class lectures teachers generally get students actively involved through question and discussion strategies. Taking those out and focusing on the skills and content being taught reduces the length of guided instruction dramatically when put into video format.
- Opens Up New Opportunities
Not only does instructional videos create more classroom time but they open up new learning opportunities in the classroom. Class time can be restructured completing whether class be broken into stations or more choice is embedded into the classroom. Simply put, teachers have more freedom to create new learning activities because they are no longer tied to the front of the room doing whole class instruction.
- Provides Support to Parents
One of my favorite parts of creating instructional videos is the support that it provides parents. Parents now are given the help they need to support their children at home by now having access to the same learning their student are given. I am amazed how many parents actually watched the videos with their students or on their own. Some want to be able to better help their children study while others simply want to learn.
- Provides Support to Special Education Teachers
In the same way it provides extra support to parents it can do the same for other teachers and support staff within the school. Special education teachers appreciate the instructional videos because they now had access to the same information, and therefore, can better support the students in their learning. Now paras, special education teachers, and even study hall teachers can better serve and support their students.
Written by Jeffrey Bernadt
@jeffreybernadt
Wednesday, October 28, 2015
Digging Digital Portfolios: Seesaw and Weebly
Portfolios are not a new concept, even digital portfolios are not a new concept, but the tools to create and build a portfolio have come a long way. There are numerous ways to use portfolios in the classroom and a number of different tools to create them. After presenting at a few conferences last week on digital portfolios and some of the tools available to create them, I came to the conclusion that there are two that I believe offer some great options: Seesaw and Weebly. Each one has unique qualities and each can be used with in different ways.
Before jumping in and having students begin setting up their portfolio, it is important to determine your “Why”. Why do you want your students to create portfolios? Who is the audience? How do you want it to shape their learning? Next, determine what type of portfolio you would like to have students create. Here are four types of portfolios that you might consider.
Process/Developmental Portfolios
This type of portfolio documents learning along the way. It lends itself to peer review/editing, revisions and the process of learning. It is great to use for giving feedback and “watching” your students learn.
Best Works/Showcase Portfolios
Different than the portfolio above, this type is a collection of the student’s highest level of achievement. With this type of portfolio you don’t see the learning take place, you see the end product after it has been reviewed and revised. (Example of Portfolio Assignments)
Assessment Portfolio
Yet another option, assessment portfolios, document what the student learned based on specific outcomes/objectives. These are very specific in what the teacher may be looking for and assessing.
Unit/Project Portfolio
The fourth option allows the teacher to have students create a portfolio for one or two units or projects created in class. For example, a senior research paper in English class or the habitat unit in elementary science.
Once you have your why and your type of portfolio determined, it’s time to get started. Below are two wonderful options to try out with your students.
Seesaw
Seesaw is both app-based and web-based. It allows students to upload audio, video, photos, images, writing and artifacts from a variety of apps. Students as young as kindergarten can easily navigate the app. Seesaw is unique in that students do not have to have logins, they log in by scanning a QR code. No QR code on your iPad? No worries, you don’t need one, Seesaw has a built in scanner. If desired, students can like classmate uploads and comment on them to give feedback and feedforward. Teachers are also using Seesaw to provide feedback to individual students through comment or voice/video recording.
Another plus of Seesaw is the ability to share the portfolios with parents. Parents can sign up for free and get notifications through e-mail or a mobile device when students add work. You can easily add a co-teacher and create folders in the app also. Don’t worry if you aren’t a 1:1 classroom, there are many ideas for using Seesaw in classes with one device or a garden of devices. Seesaw is being used in K-12 grade classrooms.
Weebly
Weebly is a website builder that has been around for a while. It is one of the easiest builders to use with it’s drag and drop interface. Secondary students like that it gives you the freedom to customize your website but the process isn’t overwhelming. Sites can be created very quickly and be up and running in no time. Weebly allows students to upload and share text, audio, video, images, buttons and more. One of the great features of Weebly it that it has a blog component. So, students can add a blog page to their website to use for reflection of their learning and they don’t need to create a completely different site. With an educator account you can have up to 40 free student accounts that allows for a little more control.
As I stated before, portfolio creation is not new. Sometimes taking a look at a few of the different tools available, refocusing on your why and determining the type of portfolio you want your students to create will give you a different perspective. Go ahead, give it a try!
Written by Jeanette Carlson
@mrsjcarlson
Sunday, October 25, 2015
Tech Up and Transform Your Workflow
The new school year is well underway and it is time to ask ourselves a couple of questions. What can I do to be more efficient and effective in my daily workflow? What tools can I use to target instruction? How can I connect with other educators?
The first step is learning more about available resources. As you read this post, think about your current workflow. Which of these tools would be most beneficial to your workflow?
The second step is taking action. Start with the tool that will be the biggest difference maker. Set aside a plan period each week initially to learn the tool and then use the tool regularly.
Finally, keep a journal and reflect on the impact the tool has made on your workflow. How did students respond? What were the benefits? What are your future plans to continue using the tool?
Here are six tools to tech up your classroom.
Text students reminders with ease using Remind. This is the perfect way to send information to students for both academics or athletics. This is a free site that creates a simple, yet powerful way to connect your students to the classroom and opens a new channel of communication.
Want a quick way to connect and collaborate with colleagues? Voxer is a walkie talkie type app for iPhones and Androids that streamlines communication and is quick and easy to use. In addition, you can send text, images, and videos too! The group feature allows for multiple people to be on one Voxer message which makes it a fantastic app for teachers. Imagine having your PLC in a Voxer group. When you have a great idea, just hold down the middle button and send an audio message. If another teacher is in the app, they will hear you in real-time, just like a walkie talkie. If not, your message is stored as an audio file that can be played at a later time. This is a great app to use with family and friends too. For more information, check out this post on Voxer: A Vehicle for Collaboration and Communication
Survey
3. Google Forms
Tap into the power of Google Apps for Ed (#gafe) and Google Forms. Google forms are a quick and easy way to collect data to provide targeted instruction for students. Google Forms are quick and easy to create and even easier to share with students. Feedback is immediate and can be used to impact instruction as the lesson evolves.
Another way to use Google Forms is to get a feel for the classroom vibe. For example, you can create a reusable Google Form and ask students a few simple questions.
Check out this blogpost from Garrett Sims (@gtwitsims) who uses Google forms every day to see how his students are feeling. Create a QR code for even faster student access to the form. The results may surprise you and give you great insight to your students.
4. Google Hangouts and Skype
Tired of driving across town to collaboration meetings? Want to share an idea with a colleague? Connecting with other teachers in your building or educators from around the world with either of these free video conferencing tools can become part of the daily workflow. Both are easy to setup and use.
Why not connect with other classrooms or bring in a guest speaker. To start connecting your classroom, go to Google Plus and join the Connected Classrooms Community and/or get involved with Skype for Education at https://education.skype.com/ .
5. Padlet
A visually pleasing way to brainstorm, share photos, files, and videos is using Padlet at http://www.padlet.com . This tool is free, simple to set up, and can be shared in a variety of ways. One simple way to share a Padlet is embedding it on a website. Students can access it quickly on any device. Not only is it free, but Padlet is accessible on any device: computers, tablets, and phones.
Here are some ideas for using Padlet in the classroom: journal prompts, book discussion, brainstorming, curating students artwork, collaborate and share with other classrooms, and more!
6. Target Instruction with YouTube Workflow
Have a concept your students struggle with? Use your data to target instruction and create educational screencasts to support student learning. Students can listen to these in whole groups, small groups, or individually. Find and/or create videos that target instruction and personalize the learning for your unique students needs. Here are the steps to using the YouTube workflow.
- In order to tap the power of YouTube for organizing and sharing videos with a playlist, you must first have a channel. Click here for a tutorial video on setting up a channel.
- Adding videos to a playlist is just a click or two away. Click here for a tutorial video on creating and adding videos to playlists.
- Search for videos on youtube. Here is a list of 100 Incredibly Useful YouTube Channels for educators you may want to explore.
- Share your playlists via a link or embed them on a blog or website. Click here for a tutorial video on setting up and managing playlists.
Give some of these tools a try this school year and tech up your classroom workflow. Keep your journal of the growth you experience this year. When you take a look in the spring, it will be amazing to see how your daily workflow transformed over the course of just one school year by integrating these tools into your routine.
Add a comment and share examples of how you are using these tools in your classroom. Feel free to share other tools you use in your everyday workflow.
Written by Ann Feldmann
@annfeldmann1
Tuesday, October 13, 2015
Workflow Shortcuts for Apple and Google: Part III
Here is the third installment in a blog series by the #tt4t team designed to help you become more efficient as you work using your Mac and/or Google Apps for Ed. Many of the shortcuts being shared are ones that we are consistently using that help us increase productivity. If you haven’t done so already, check out our first and second set of shortcuts blogs for Apple and Google.
Apple
MacBook Shortcuts
Command A - Select All
Command C - Copy Selection
Command X - Cut Selection
Command V - Paste Selection
Command F - Find
Command Z - Undo
Command Shift Z - Redo
Option Command ESC - Force Quit
Google
Google Docs Shortcuts
Command Shift L - Left Alignment
Command Shift E - Center Alignment
Command Shift R - Right Alignment
Command Shift Y - Get Definition of Selected Word and/or Research
Command Shift C - Word Count
Google Docs Tip
Want multiple people working on one Doc without creating confusion? Use the Tables Feature to organize multiple collaborators on a Doc. This allows each person working on a Doc to have their own space and area to work without impacting other contributors.
Gmail
Right Side Chat
In order to place the Gmail Chat on the right-side of the your inbox you will need to complete the following steps: Go to the Gear
Have a favorite shortcut you want to share? Leave us a comment.
Written by Jeffrey Bernadt (@jeffreybernadt), Jeanette Carlson (@mrsjcarlson), and Ann Feldmann (@annfeldmann1)
Sunday, September 13, 2015
Workflow Shortcuts for Apple and Google: Part II
Here is the second installment in a blog series by the #tt4t team designed to help you become more efficient as you work using your Mac and/or Google Apps for Ed. Many of the shortcuts being shared are ones that we are consistently using when working that help us increase productivity. If you haven’t done so already, check out our first set of shortcuts for Apple and Google here.
Apple
The following shortcuts are great when typing in any program on a Mac whether you are in Pages, Keynote, or even Google apps such as Gmail, Docs, or Slides.
Command B - Bold
Command U - Underline
Command I - Italicize
Command K - Insert Link
Command F - Find
Screenshots on a Mac
A great way to capture parts or all of your screen is to take a screenshot. Once you have taken a screenshot note the images will go to your desktop by default.
Command Shift 3 - screenshot
Command Shift 4 - take a screenshot of part of your screen
Gmail
In order to get full access to all of the great Gmail shortcuts you will need to first turn on the keyboard shortcuts in Settings.
1. Click on Settings
2. Under the General tab find Keyboard Shortcuts
3. Click Keyboard shortcuts on
Z - undo previous action (the time provided to undo an action can be changed in settings)
E - archive selected messages
S - star or unstar messages
G, then I - go to inbox
G, then S - go to sent messages
Have a favorite shortcut you want to share? Leave us a comment.
Written by Jeffrey Bernadt (@jeffreybernadt), Jeanette Carlson (@mrsjcarlson), and Ann Feldmann (@annfeldmann1)
Apple
The following shortcuts are great when typing in any program on a Mac whether you are in Pages, Keynote, or even Google apps such as Gmail, Docs, or Slides.
Command B - Bold
Command U - Underline
Command I - Italicize
Command K - Insert Link
Command F - Find
Screenshots on a Mac
A great way to capture parts or all of your screen is to take a screenshot. Once you have taken a screenshot note the images will go to your desktop by default.
Command Shift 3 - screenshot
Command Shift 4 - take a screenshot of part of your screen
Gmail
In order to get full access to all of the great Gmail shortcuts you will need to first turn on the keyboard shortcuts in Settings.
1. Click on Settings
2. Under the General tab find Keyboard Shortcuts
3. Click Keyboard shortcuts on
Z - undo previous action (the time provided to undo an action can be changed in settings)
E - archive selected messages
S - star or unstar messages
G, then I - go to inbox
G, then S - go to sent messages
Have a favorite shortcut you want to share? Leave us a comment.
Written by Jeffrey Bernadt (@jeffreybernadt), Jeanette Carlson (@mrsjcarlson), and Ann Feldmann (@annfeldmann1)
Friday, September 4, 2015
Step Up the SAMR Ladder with Google Apps
One framework we use for technology integration is the SAMR model by Reuben Puentedura found at http://www.hippasus.com/rrpweblog. This is a framework for technology integration that states as lessons move up the SAMR model, lessons move from enhancing to transforming lessons with technology. The four levels of technology integration in the SAMR model are Substitution, Augmentation, Modification, and Redefinition.
- Google Docs
Take writing from substitution to modification by simply adding collaborators to the doc.
IDEA: Provide feedback AS students write. Have every student’s doc open on your computer. Move from tab to tab and watch them write. Provide feedback as they write using the comment feature. Open up each student's paper in a new tab. Move from tab to tab and provide feedback as they write. Timely feedback doesn’t get more immediate than writing with your students!
- Google Slides
Move away from just using Slides as a presentation too to collaborative slideshows. The collaborative work moves the task from substitution to modification.
IDEA: Create and share one slideshow. Set the share settings so anyone in your domain can edit. Each student is responsible for contributing a slide (or two) in the slide show. Use the comment feature to provide feedback. This is a great ice breaker activity and can be used in any curriculum area.
- Google Drawing
Use Google Drawings to create collaborative review games. Share and play these games with students across the globe and move from substitution to redefinition.
IDEA: Students use Google drawing and create a review game. To play the game, share the Google Drawing as view only to a shared Google Drive folder. Students make a copy and “play” one another’s activity. Share this activity with classrooms around the world. Students are on the same doc reviewing together.
- Google Sheets
Crowd sourcing data with Google Spreadsheet moves right up the SAMR ladder. Share and receive feedback from validators around the world and you have redefined a learning activity.
IDEA: Great a Google Spreadsheet and share the link wither several classrooms. Collect and record data on a shared Google Spreadsheet. From this data, students create graphs interpreting the data and publish the results to the world.
Challenge yourself to move one of your lessons up the ladder. Share your thoughts and ideas in the comment section below.
Ann Feldmann
@annfeldmann1
Monday, August 31, 2015
Workflow Shortcuts for Apple and Google: Part 1
As educators we are always looking for ways to save time and become more efficient. The #tt4t team recognizes this need and wants to help improve your workflow by introducing a new series that will provide you with Apple and Google workflow shortcuts.
Apple
Mac Book
Want a quick way to switch between open programs? Hold down Command and Tab a the same time. Up pops all of your open programs. Combine this short with another favorite, Command Q and quickly close programs.
Command Tab - Displays all Open Programs
Command Q - Quit and Open Program. Works slick with Command Tab
Google
Google Docs:
Have a great font, color and size going in your doc? Want to make more text the same? 
- Click on the format painter.
- Drag across the text you love and copy the formatting magically as you paint across the text.
- Drag across the text selection you want to change. And voila! All of the formatting (color, size, font) is magically painted on this new text as you drag your cursor across the selection.
Gmail:
In order to get full access to all of the great Gmail shortcuts you will need to first turn on the keyboard shortcuts in Settings.
- Click on Settings
- Under the General tab find Keyboard Shortcuts
- Click Keyboard shortcuts on
C - compose new message
R - reply
A - reply all
Which shortcuts did you enjoy the most? Leave us a comment and let us know.
Written by Jeffrey Bernadt @jeffreybernadt, Jeanette Carlson @mrsjcarlson,
Ann Feldmann @annfeldmann1
Tuesday, August 25, 2015
Voxer: A Vehicle for Collaboration and Communication
Communication is at the heart of personalized professional learning communities. Establishing an effective collaborative workflow is key to capturing ideas and continuing critical conversations that may start in person. Great ideas often occur hours after a conversation takes place when people have had time to reflect. Having a workflow in place to capture these ideas and continue the conversations has many benefits.
When I was at NETA 2014, I heard @angelamaiers keynote where she said “BRAVE is the new 21st Century Skill along with wonder, expect, think deeply, adapt, struggle, risk, grapple, & fail! Her words resonated with me.
At the same NETA conference, I heard about the Voxer app. Curious, I downloaded the app and started Voxing. Over the past year I became involved in several professional Voxer groups. These groups are my place to wonder, expect, think deeply, adapt, struggle, risk, grapple, and fail with a group of educators that push my thinking every day. My Voxer learning communities are my go to people for ideas, inspiration, and advice as well as a place to share both the victories and challenges as an educator.
Voxer is an app available for both Android and iPhone that allows you to send text messages, images, videos, and voice to individuals and groups. The game changer for workflow are the walkie-talkie / voice and the group chat.features.
Everyone you want in the group chat needs to download and create an account on Voxer. Then, one person creates the group chat and adds everyone to the group.
What is Voxer?
A walkie-talkie app
Why use Voxer?
- Share ideas as images, voice, text, and in real-time as a walkie talkie.
- Speedy! Talking is so much faster than texting!
What are the benefits to using Voxer?
- Easy access to people in your Voxer group.
- Exchange information quickly and in real-time.
- As people share ideas and information, other ideas previously unimaginable begin to develop.
How powerful would it be to use this tool to connect your grade levels, coaches, administrators, instructional teams, instructional coaches? The sky's the limit. Share a few ways you are using Voxer or your plan to use Voxer in your educational setting.
Written By Ann Feldmann
@annfeldmann1
Subscribe to:
Posts (Atom)