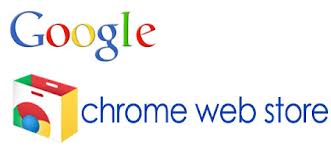At this point the kids are using the ipads as a normal tool in their classroom. Isn’t this the goal? To have a device that becomes the norm? They aren’t ooh-ing and aahh-ing about it anymore. Just like when you first fall in love you become so excited and it is all you can think about. And then you commit to it and just ‘have” it. Our 4th graders are doing just that. They pick up their ipads, go to their apps, and begin working. Just the way it is supposed to be.
Not only have our kids increased their writing, but they have learned a bunch of other cool skills that they can use in many environments. For example, they know what a web-clip is. The know what the word “export” means. They understand different hand gestures essential for the proficient ipad users. Their typing skills have improved because they are doing it every day. Or how about using text wrap in a document. These were unplanned learning experiences that just happened throughout our project and the students are better for it.
For the next 9 days the students have the ipads to use for writing. I know they will be sad when I have to take the ipads back for our next curriculum project, but maybe, just maybe there is hope in the future that their ipads can come back and stay in their hands for more fabulous learning! Check back for some final written work by these fabulous kids.
Written by: Jennifer Krzystowczyk
@jennykbps